Here are the connection error and solution of wiTECH MicroPod 2 for Chrysler: “wiTECH Application was unable to connect to the device at IP Address xxx.xxx.xxx.xxx”
Error message:
When users select a device in the Connection Wizard they may see the error message, “wiTECH Application was unable to connect to the device at IP Address xxx.xxx.xxx.xxx…” as shown in the screenshot below:
Possible reasons:
- wiTECH Diagnostic Application was installed and used by a user with “administrative” privileges on the PC and subsequently a user account with standard/restricted privileges attempts to use the application. The standard user does not have access to a file named “device” under C:\ProgramData\wiTECH\WDE (On Windows 7/Windows 8) folder.
- IP address conflicts/ network issue.
- The VCI device may have entered to a state where in it could not recover from an error condition.
Resolution:
When you see this error, please follow the steps listed below to fix the issue:
– Close wiTECH Diagnostic Application.
– Quit the wiTECH Server from the Windows System Tray as shown in the screenshot below:
– Login to the PC/Laptop with a user account that has administrative privileges.
– Locate the following directory on the PC/Laptop:
C:\ProgramData\wiTECH\WDE (On Windows 7/Windows 8)
– Right click on the “device” file and select “Properties” as shown below:
– Select “Security” tab in the “device” file “Properties” window and select “Users” from the “Group or user names” section as depicted in the screenshot below:
If you do not see “Users” in the list of Groups, click on “Edit” button and click on “Add” button as shown below. Enter “Users” in the “Enter Object names to select” section and click on “Check Names” button and “OK” button to get the “Users” group added to the list of user groups.
– Check the checkbox “Allow” for “Full control”. This will give full permission to all the Users of “device” file.
– Click on “Apply” button and then click on “OK” button on the “Permissions” window and “device” file “Properties” window.
– Login to the PC/Laptop with the Standard User account. Start wiTECH Server as shown below:
– Launch wiTECH Diagnostic Application -> Select the VCI device and see if the application successfully connects to the VCI device.
– If the above steps do not resolve the issue, contact your network administrator to make sure that there are no IP address conflicts involving the wiTECH Network IP range.

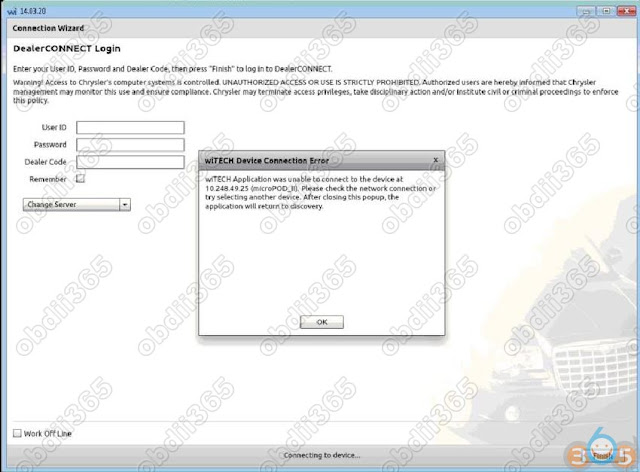

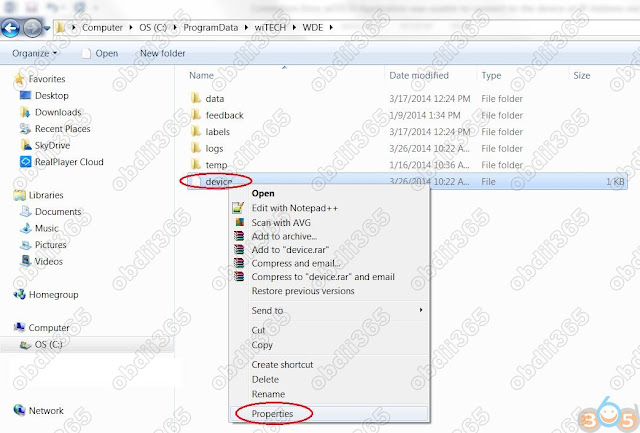



No comments:
Post a Comment