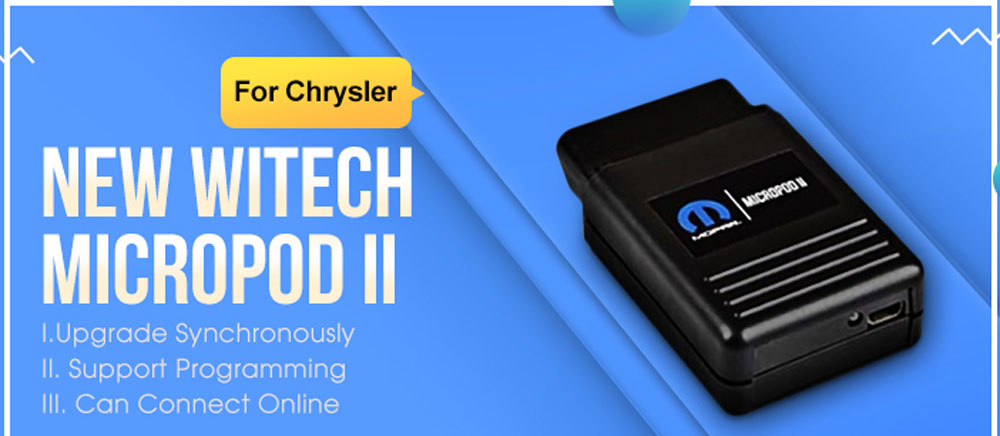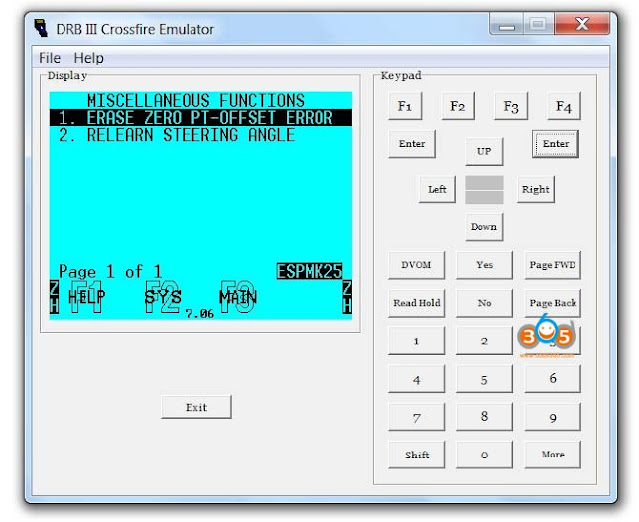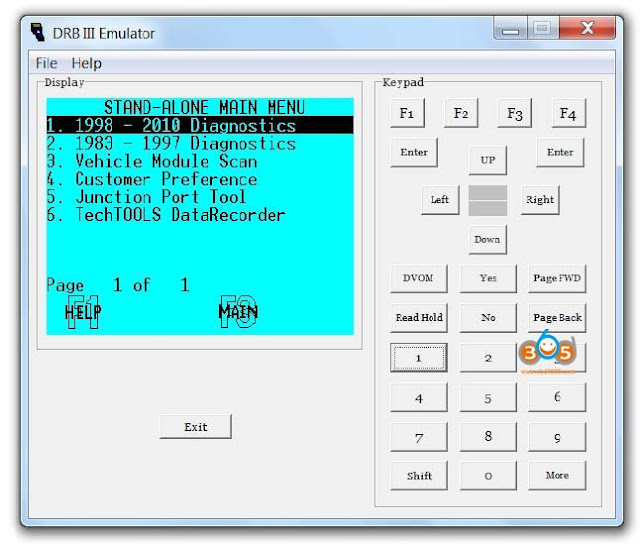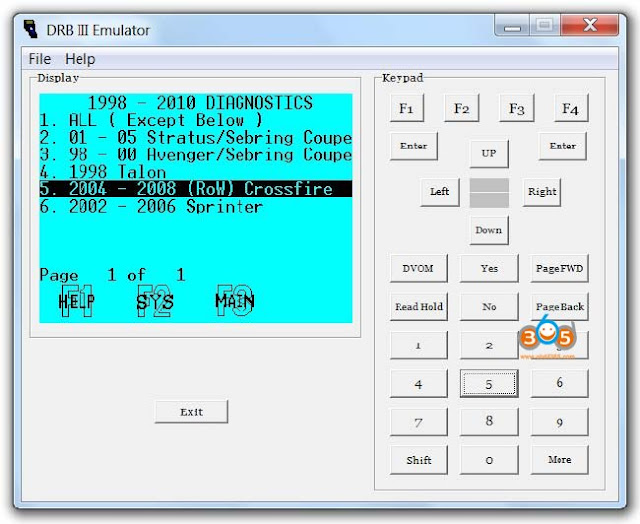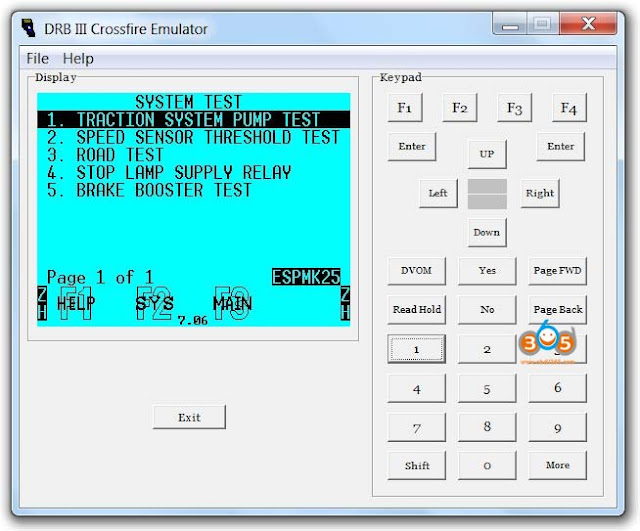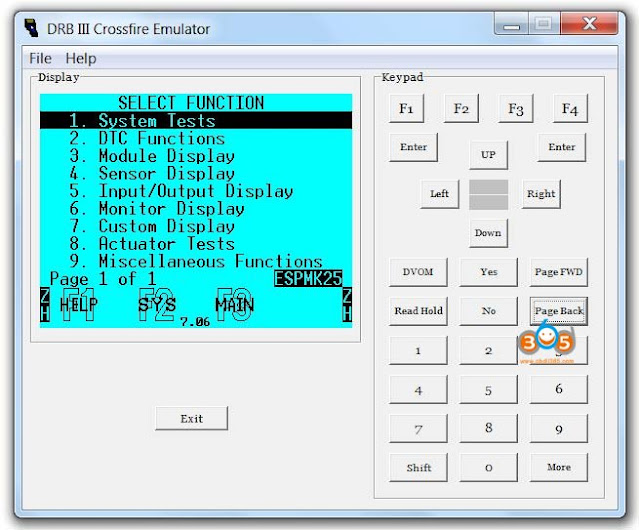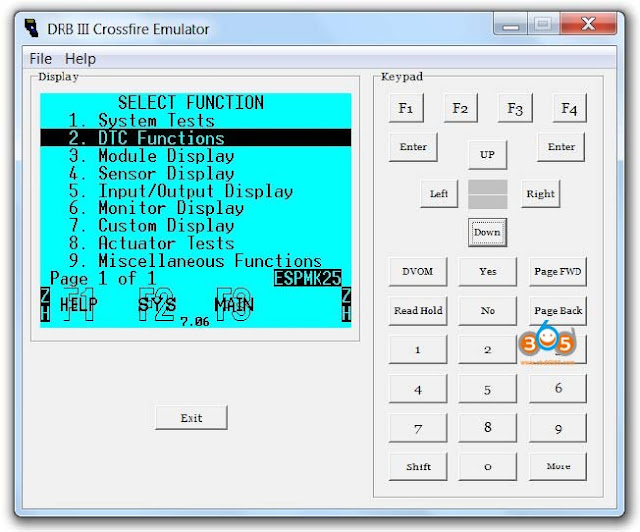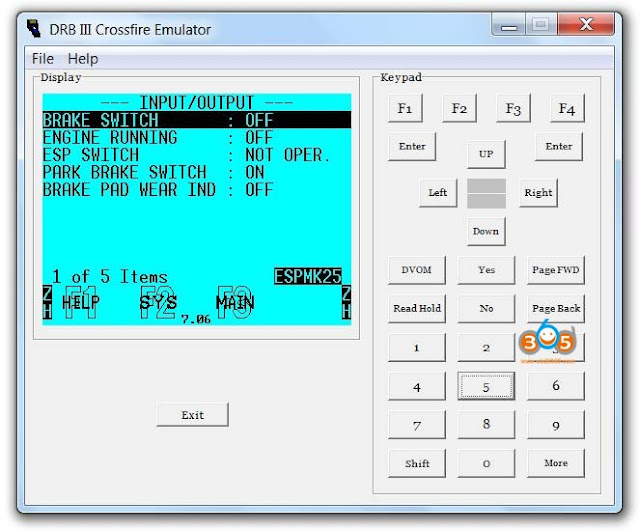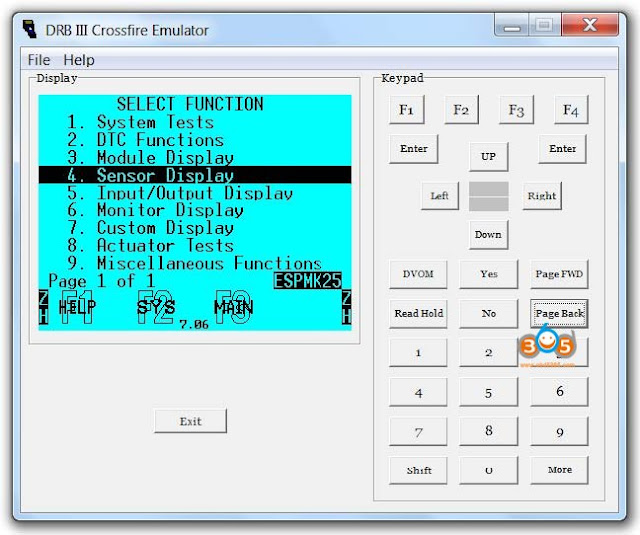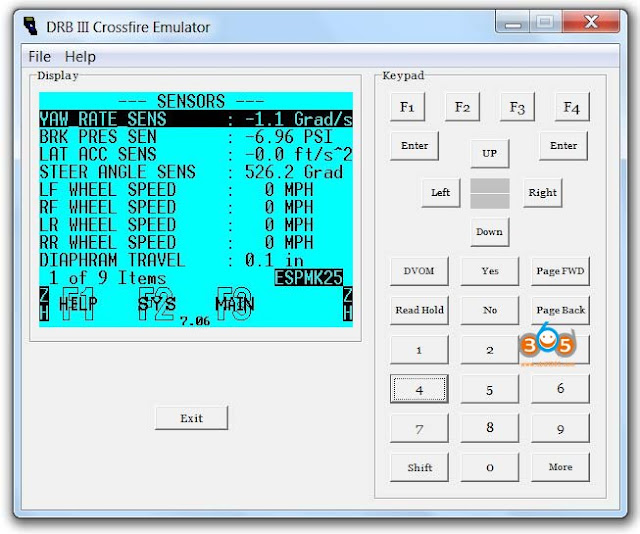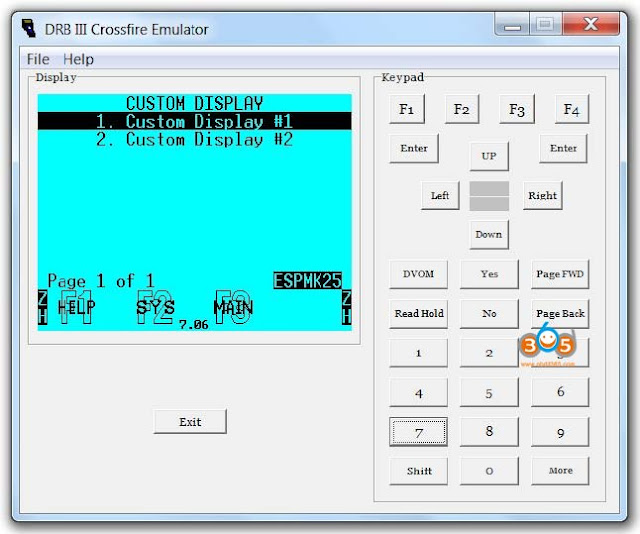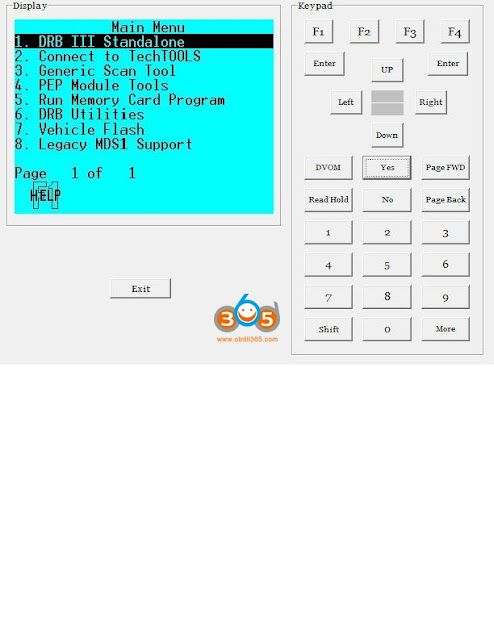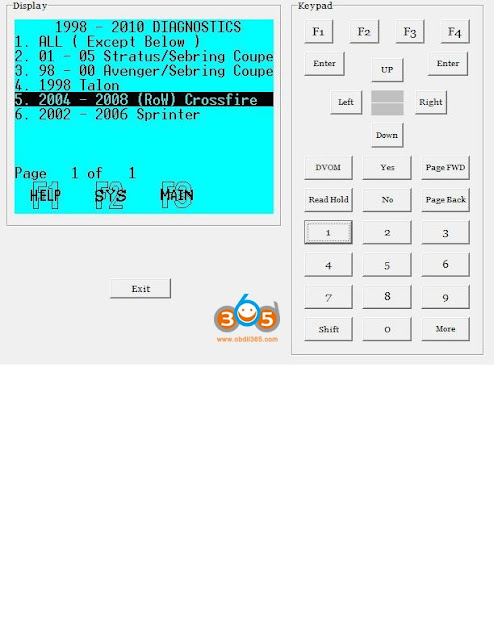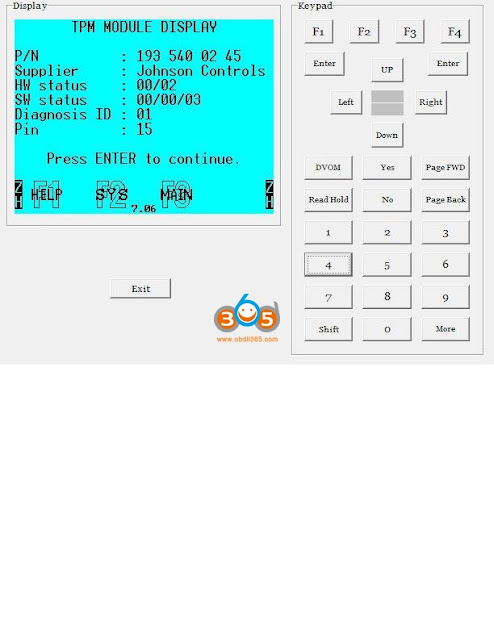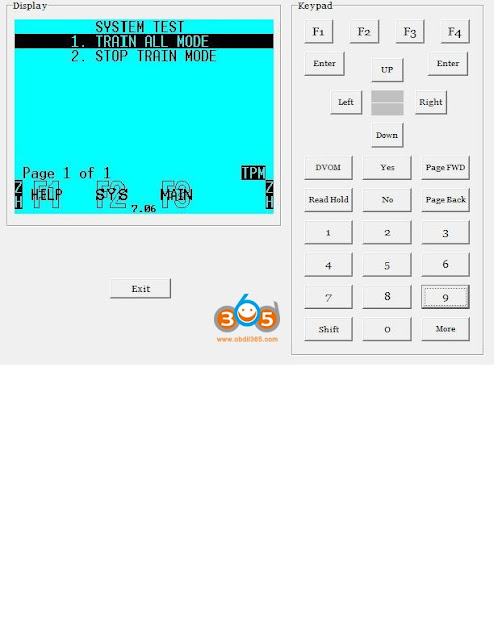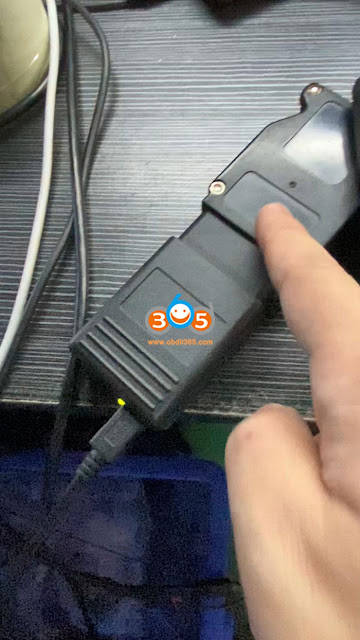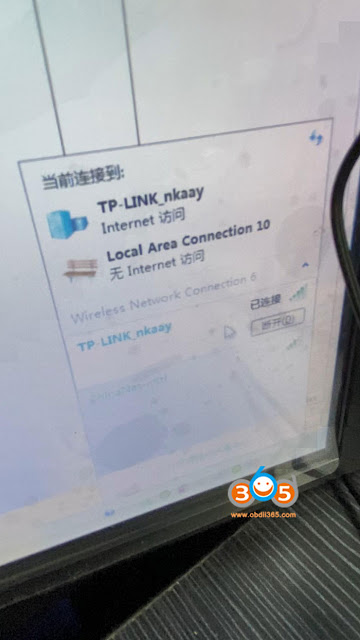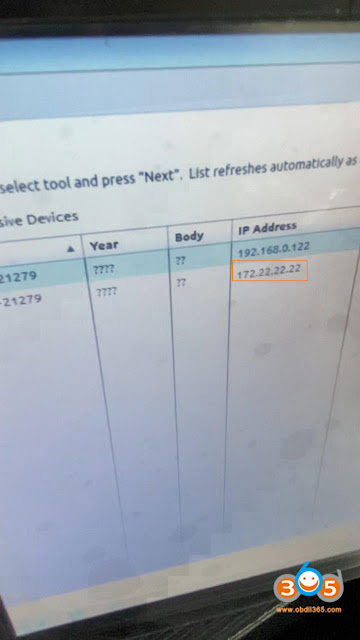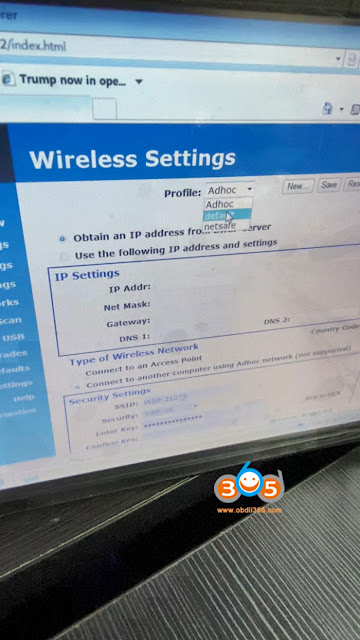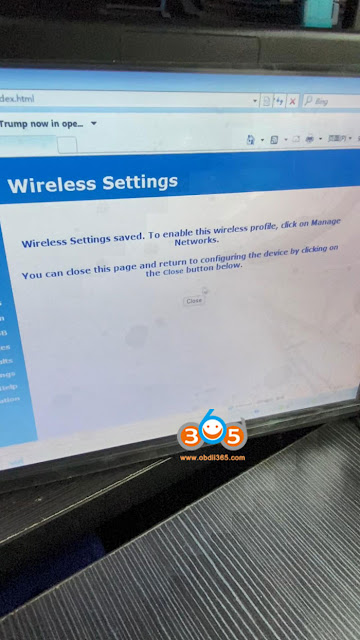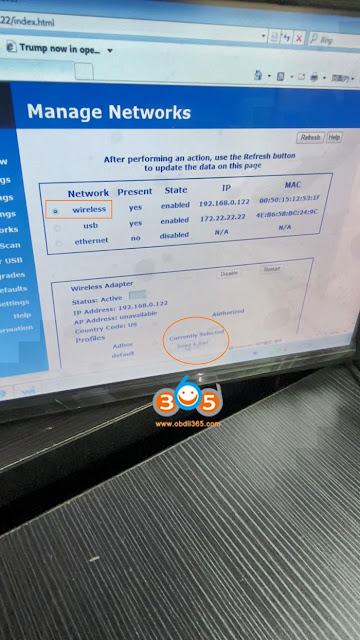My Micropod 2 and DRB III Emulator Software works fine to Perform selected ABS functions on my 2005 SRT6. obdii365.com is where a few of us have bought one and it worked.
Source: https://www.obdii365.com/wholesale/witech-micropod-2-diagnosis-programming-for-chrysler.html
Price: $129
Installation:
OS: XP, WIN7 32bit (someone tested Windows 7 Professional (64 bit) works just fine).
I followed this instruction to install DRBIII Emulator for Micropod 2 on Windows 7 Pro 32bit and it worked perfectly:
https://www.obdii365.com/service/install-witech-micropod-ii-v17.04.27-on-windows-7.html
Using the DRB III Enhanced Emulator for Crossfire ABS System
I put together these images showing the DRB III emulator capabilities for the ABS system. There are seven additional systems listed on the menu, but I haven’t had a chance to go through and document the emulator capabilities for them all.
Starting the Emulator
Choose Standalone Mode.
Choose 1998-2010
Choose 2004-2008 Crossfire
Choose Anti-lock Brakes
This Module is Displayed – Press ENTER
Select System Tests
Available options under System Tests
Select DTC Functions
Available options under DTC Systems
Choose Module Display
This Module is Displayed
Select Sensor Display
Available options under Sensor Display
Select Input/Output Display
Available options under Input/Output Display
Monitor display is not available
Select Custom Display
Available options under Custom Display
Actuator Tests is not available
Select Miscellaneous Functions
Available options under Miscellaneous Functions
Enjoy!
https://www.obdii365.com/service/2005-chrysler-srt6-abs-bleeding-by-micropod2-and-drb3.html