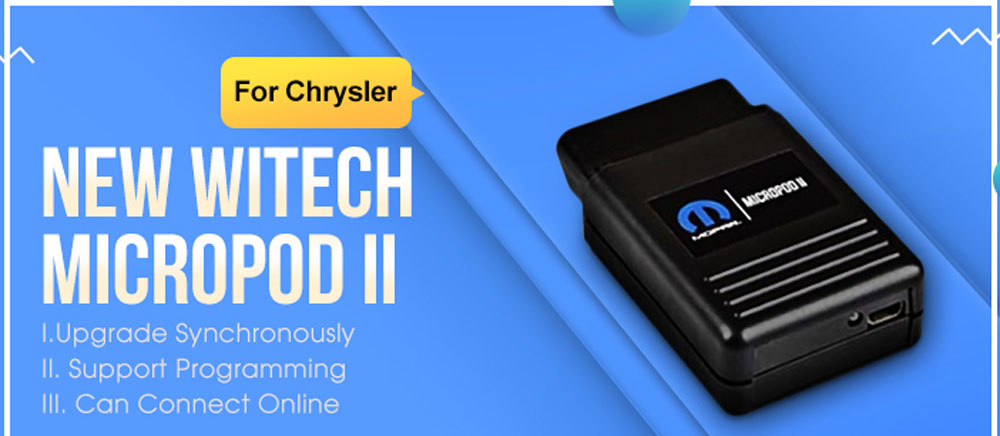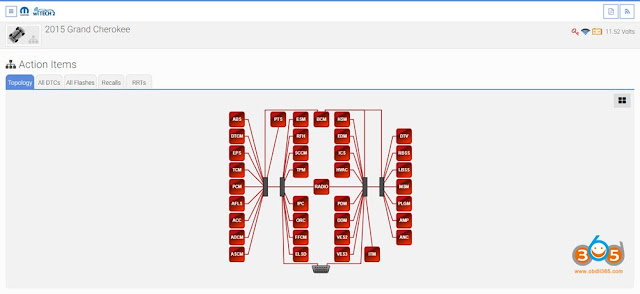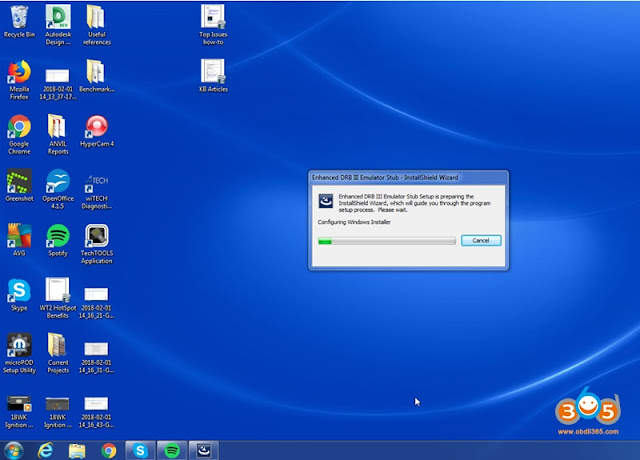I have purchased and used this product on 2005 srt6 coupe and 2007 ltd roadster (us versions). It takes some work to get the software set up. But once you do, it works fine. This Micropod 2 Clone works with the Enhanced DRB 3 Emulator.
Background:
I am just a Crossfire owner who is unhappy with my dealers (lack of) service. They charged me $75 to say they couldn’t relearn my TPMS, and then estimated an additional $300 (parts only) to replace a TPMS module that I didn’t need. It felt good to be able to do the work myself, and not have to depend on them. That alone was worth the money I spent.
Purpose:
I have only used the emulator to perform a TPMS Relearn (2005 SRT6) and diagnose a defective air bag control module (2007 Roadster).
Cost:
About $170 (plus win 7 or XP laptop).
You will need:
1) Good computer knowledge
2) A laptop with a clean Windows XP or Windows 7 installation on it. Nothing else. Networking and Updating turned off.
3) A Micropod 2 Clone:
2) A laptop with a clean Windows XP or Windows 7 installation on it. Nothing else. Networking and Updating turned off.
3) A Micropod 2 Clone:
http://www.obdii365.com/wholesale/witech-micropod-2-diagnosis-programming-for-chrysler.html
4) Follow these instructions:
4) Follow these instructions:
http://blog.obdii365.com/2018/06/16/install-drbiii-emulator-for-micropod-2-on-windows-7/
5) A TPMS tool to “chirp” the sensors so the vehicle can read them (I use the Autel TS601)
6) Perform a TPMS Relearn sequence using DRB III Emulator. Chirp each wheel when requested by the emulator. (Takes about 5 minutes)
5) A TPMS tool to “chirp” the sensors so the vehicle can read them (I use the Autel TS601)
6) Perform a TPMS Relearn sequence using DRB III Emulator. Chirp each wheel when requested by the emulator. (Takes about 5 minutes)
Laptop:
Any of those laptops should work fine. I am using Windows 7 installed on a used laptop I got on ebay for about $100.
Operating system:
Win 7 recommended and some say Win 7 Professional, and some say XP… it is confusing. And I wish it wasn’t that way. And I also didn’t find the manufacturer’s customer service representatives to be very helpful (email only). There is a one day delay between here and China to get a response. They said only windows XP or Windows 7 (32 bit) would work.
My eBay laptop came with a Solid State Drive with Windows 7 Professional (64 bit) installed. Turns out my laptop with Windows 7 Professional (64 bit) works just fine. I did have to do a little tweaking, which I am not sure I would have had to do if I was using windows XP or Win 7(32 bit).
I am still working on my other project, but I will try to provide an answer to your previous ABS brake bleeding question as soon as I can (probably tomorrow).
Assistance:
If you purchase the Micropod 2 unit and have some questions, obdii365.com will provide some assistance and try his best to help. He is however not an expert, seller only. Also, I’d like to help you out if possible.
If you purchase the Micropod 2 unit and have some questions, obdii365.com will provide some assistance and try his best to help. He is however not an expert, seller only. Also, I’d like to help you out if possible.
Test and result:
Unfortunately, I can not find any option to bleed the brakes in the ABS section of the DRB III emulator.
I ran the emulator on my 2005 SRT6 Coupe and tested the ABS function. Attached is a printout of all the ABS functions and the options for testing and diagnostics under each of those functions. Unfortunately, I did not find any option to bleed the brakes. Searched a lot then I was indicated Brake Bleeding is located in the ABS Section under Miscellaneous Functions. However, when running the emulator in Crossfire mode only the following options are listed under Miscellaneous Functions:
1) Erase Zero PT-Offset Error,
2) Relearn Steering Angle.
Using DRB III Emulator with Chrysler Crossfire Options available under ABS – Miscellaneous Functions